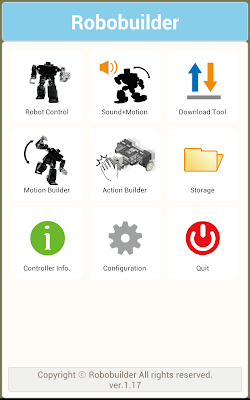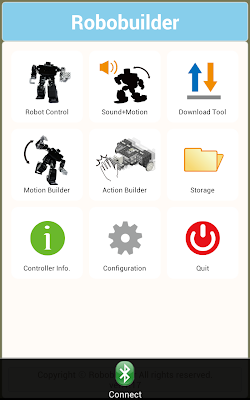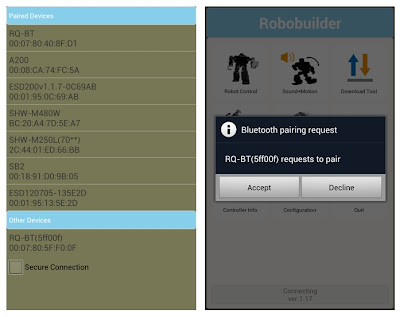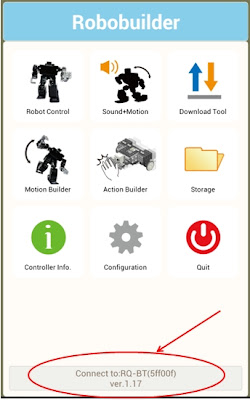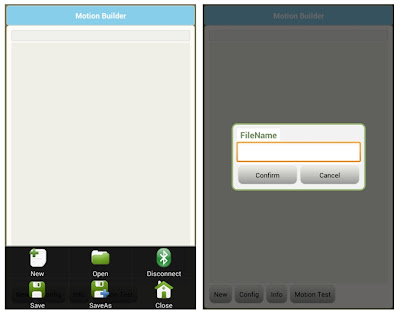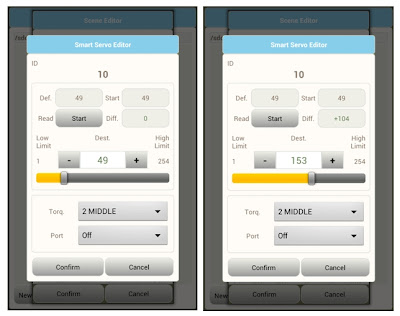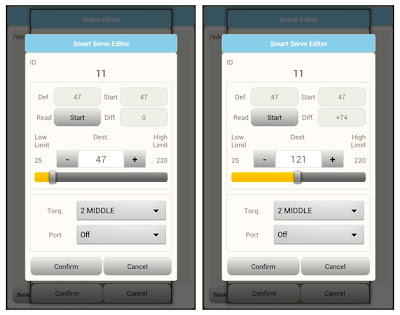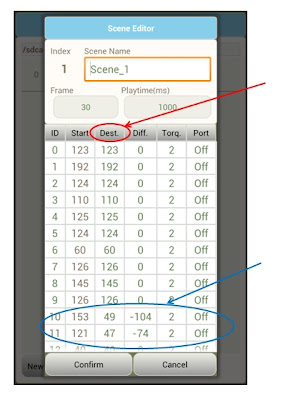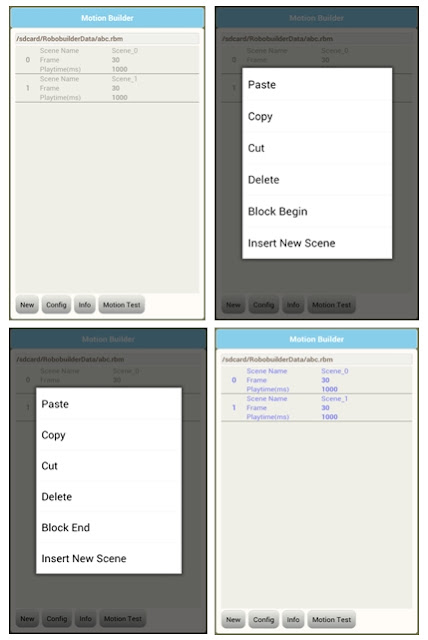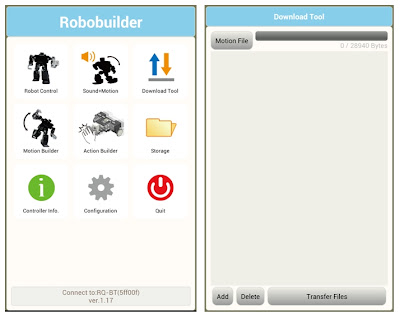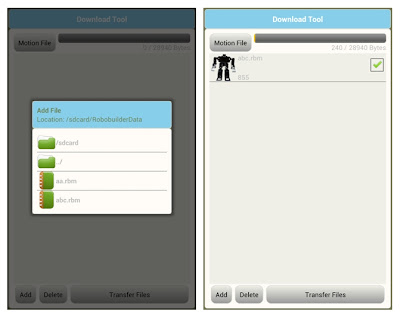If you click below website,
http://helloappskr.azurewebsites.net/Download/
You will see below webpage.

Download the above programs from STEP 1 to STEP 3 in order.
Then, you will find below services" if you search "robobuilder" keyword in "Services" section
after you run "Micorsoft Visual Program Language 4".

In MSRDS4,
For sensor part, you can use "sound / touch / IR" sensor" of RQ-HUNO.
"AccelerationSensorModule" service can be used in 5720T-A03 model.
For "SmartActuatorConfig" service, you can control in each RQ-HUNO servo module
position separately.
1) RoboBuilder Brick
=> Connect to actual hardware robot device.
=> Play Music and Motion file
2) RoboBuilder SmartActuatorModule
=> Read / Control position value of each actuator of SAM or RQ-HUNO.
3) RoboBuilder SmartActuatorConfig
=> Set up baudrate, speed, PID gain value of each actuator.
4) RoboBuilder MotionPlayModule
=> Play pre-Programmed in Robot
5) RoboBuilder TouchIrSensorModule
=> Read and config "Touch and IR sensor" value
6) RoboBuilder SoundSensorModule
=> Read and config "Sound sensor" value.
Each Brick connects between function service and robot hardware.
Relationship between "Brick service" and "Other service" is as follows.